Yuk kita belajar photoshop, editing foto
biar koleksi fotomu dari yang biasa menjadi luaarrr binasa… upsss… luar
biasa maksudnya hihihihi…. Pada Tutorial kali ini kita akan belajar
bagimana membuat efek frame foto keren dengan menggunakan adobe
photoshop. Lets check this… 
1. Buka gambar yang akan kita edit ini sedangkan ini adalah gambar yang saya pakai

Cantik ya fotonya… ini mantan saya lho.. pasti temen² bilan saya mantan supirnya gagagaggagagag….
2. Pilih rectangular tool untuk membuat seleksi berbentuk kotak.
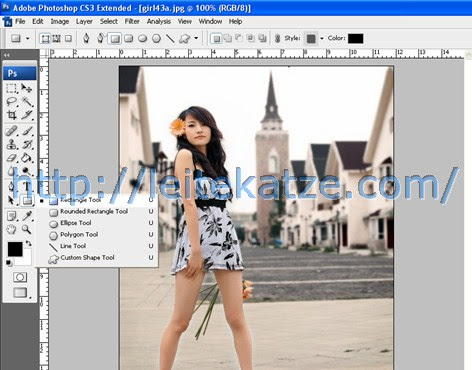
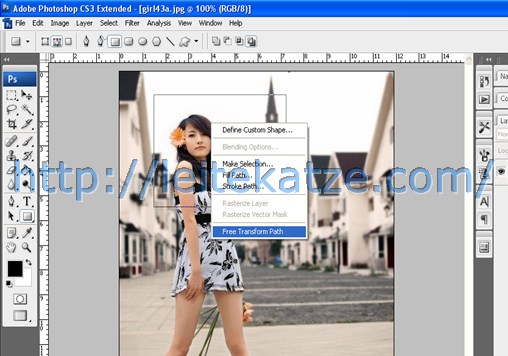
3. Transformasi gambar sesuai keinginan, setelah itu klik kanan lagi pilih make selection dengan feather = 0 duplikat gambar sebanyak 2 kali ubah nama layer menjadi layer 1 dan layer2
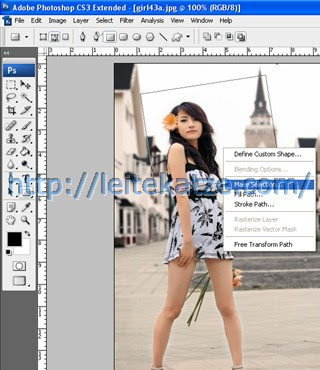

4. Pilih layer 1 kemudian pilih menu edit-fill- isi warna sesuai keinginan anda
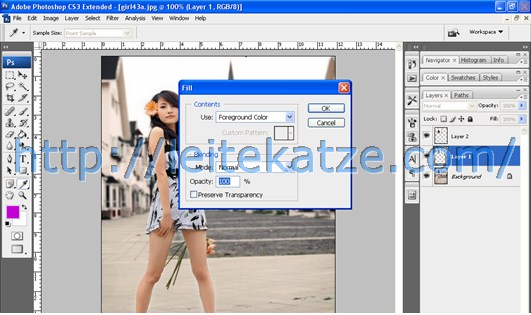
maka hasilnya kan jadi seperti ini

5. Turunkan Opacity layer 1 menjadi 50% untuk memudhakan kita dalam meyeleksi bagian gambar lainya.

6. Pilih layer background lagi kemudian gunakan rectangle tool untuk menyeleksi gambar dibawah

Duplikat seleksi dgn cara ctrl + j kemudian letakan layer copy dibawah layer 2

7. Ulangi langkah 2 tadi sampai mencakup kesuluruhan body model.

8. Sekarang saatnya memberikan efek layer style pada layer 2 layer dengan pengaturan seperti dibawah ini:
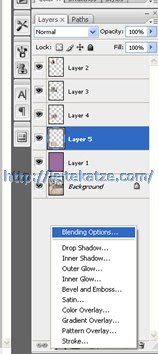


9. Setelah pengaturan layer style, klik kanan pada layer lagi dan pilih copy layer style
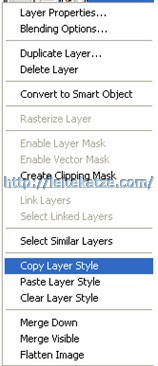
10. Klik kanan pada layer 3,4 dan layer 5 kemudian pilih Paste Layer Style. Kemudian hasilnya akan menjadi seperti dibawah ini

Untuk hasil yang variatif Bisa juga ditambahkan efek lain menjadi seperti berikut

Selamat mencoba teman-teman
Artikel Terkait:
Share it to your friends..!

















8 Responses So Far:
Nice Info gan !!!
editan'ya keren ...
keren infonya bos
mantab kaka :D tutorialnya mattttttttttttttttttaaaaaaaaaaaaaaaaaaaab!!
yang bagian nomer 3 nya kurang jelas
enggak ngerti pas tahap 2345 yang rectangle perjelas pliss mau banget :(
sampe nmr 7 disuruh ulang, hadeeeh, penjelasanya masih kabur. ente blm cocok jadi pengajar. harusnya lbh rinci jelasinnya klik ini itu..biar pemula gak ngertinya stengah2.
thanks!!!
Posting Komentar
Thank's For Your Coment